To extract information from QR codes and (even create your own barcode & QR Code using Python), use a Barcode & QR Code HAT and a Raspberry Pi Pico.
What Are QR Codes and How Do They Work?
QR codes, which are similar to barcodes in that they can encode data represented by black and white squares, are similar to QR codes. Instead of employing a laser, a camera detects the difference between the spaces and delivers the data to be processed. They're made up of multiple huge squares that help align and place the QR code's boundaries, as well as formatting columns, a version number, and the data itself.
 |
| Credit: Arduino “having11” Guy |
Hardware Used
They can encode a wide range of data types, including integers, characters, and binary, allowing for a wide range of creative applications. Advertisers frequently include URLs that drive users to their websites. Other businesses may use a QR code to encode critical product data, such as a serial number, and attach it to a component.
Create Barcodes & QR Codes with Python
Creating Barcode In Python
I’ve already created a blog on “Create
Barcodes with Pure Python”
Creating QR Code in Python
Users can easily encode data within a QR code and then
export it as a picture using the Python tool "qrcode." Run the
following command to install it:
pip3 install
qrcode[pil]
Then you can use it in a script to create a PIL picture using:
import qrcode
code = qrcode.make('Hello world!')
The image may then be saved as a file by using
code.save(<filename>.png)
The QRCode class allows you to further personalise your
codes with settings like size, error correction amount, version, and border
width.
>>> import qrcode
>>> code = qrcode.make('Hello world')
>>> code.save('hellocode.png')
The QRCode class allows you to further personalise your codes
with settings like size, error correction amount, version, and border width.
>>> qr = qrcode.QRCode(version=20,
error_correction=qrcode.constants.ERROR_CORRECT_M, box_size=10, border=4)
>>> qr.add_data('https://shopmakergenix.blogspot.com')
>>> qr.make(fit=True)
>>> img =
qr.make_image(fill_color="black", black_color="white")
>>> img.save('url_example.png')
After you've made all of your personalised QR codes, combine them into a single sheet and print it.
Setting Up the Raspberry Pi Pico
The default mode is USB-KBW, or USB keyboard mode, which sends data to the host by simulating a USB keyboard.
Scan the barcode above and you’re ready to scan 20 Different Barcode Symbiology
Start scanning barcodes with your @Raspberry_Pi Pico: https://t.co/CFaTno5jCk pic.twitter.com/WjnBkvhdPI
— Hackster.io (@Hacksterio) November 22, 2021
Posts You May like:
- Create Barcodes with Pure Python
- The New Version of Raspberry Pi OS, Debian "Bullseye" is Now Available.
- The Raspberry Pi Zero 2 W Arrives Six Years After The First Pi Zero
- Raspberry Pi 4 Has Been Given Vulkan 1.1 Compliance by Khronos
- The Raspberry Pi Build HAT - Complete Guide
- Raspberry Pi Officialy Announced Build HAT For Raspberry Pi
- Installing Android on a Raspberry Pi 4 with Google Play Store
- Pop OS Linux is Coming to Raspberry Pi and Other ARM Devices Soon
- How to Immediately Upgrade to Windows 11
- A Secret Update for the Raspberry Pi 4 8GB
- Raspberry Pi Introduces a New Documentation Hub
- Quick start with ESP8266 based Pico WiFi HAT
- Capture local Real-Time Air Quality Data with Raspberry Pi Pico
- GitHub CLI 2.0 Is Now Available, With Extension Support
- Connecting Wi-Fi on Raspberry Pi Pico Become Easy
- How To Track All Devices with Raspberry Pi
- Make your own Raspberry Pi Image from scratch
- How to Send phone notifications Using Raspberry Pi Pico?
- Raspberry Pi Pico 4G/2G Expansion : Expectations vs. Reality
- Quick Example to Drive Servo Using Programmable I/O
- How to Use a USB SSD or Flash Drive to Boot a Raspberry Pi 4 / Pi 400
- Filter Ads by your Raspberry Pi Before they Reach your Devices
- A Raspberry Pi 4 Model A Launch 2022 - Eben Upton
- First-Ever 2G Expansion Board for Raspberry Pi Pico has Launched on Kickstarter
- Learn IoT "Internet of Things" with 24 lessons for Teachers and Students
- Quick Guide for Raspberry Pi Users: Raspberry Pi Terminal Commands
- Windows 11 on Raspberry Pi Devices in Easy Installation Guide
- Get Your Project Done by Raspberry Pi Approved Design Partners
- PiRelay 8 Smart Relay Board for Raspberry Pi - Kickstarter
- Tiny Round/Circular LCD Display Launched!
- Issue Fixed! USB Boot Ubuntu Server 20.04 on Raspberry Pi 4
- HC-SR04 Sensor with micro-ROS on the Raspberry Pi Pico
- Raspberry Pi Pico: ADC Sampling and FFT
- Using CircuitPython for RP2040
- How to Setup Pico RP2040 on Windows
- Using micro-ROS on the Raspberry Pi Pico
- LED Tricks Using The Raspberry Pi Pico
- The RP2040 Raspberry Pi Pico Meets LoRa
- Pico supports SD cards and FatFS
- How to connect a Raspberry Pi Pico to LoRaWAN
- 50 Raspberry Pi Hacks & Tips You Should Know
- How to Install Wi-Fi and Internet on a Raspberry Pi Pico




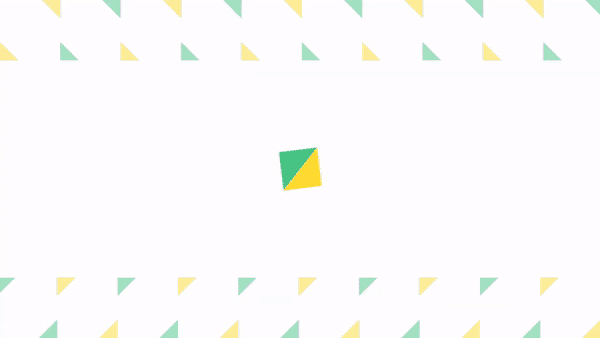
















.png)





