With a firmware upgrade, you may boot a Pi 4 / 400 from any USB drive. Raspberry Pi boots up and saves all of its programs on a microSD memory card, which on the Raspberry Pi 4 has a maximum theoretical bandwidth of 50 MBps and only 25 MBps on previous generations. In practice, even the fastest microSD cards for Raspberry Pi can only write sequentially at around 38 MBps.
Using an external SSD as your primary storage drive can dramatically improve performance, and you can do it with only a few keystrokes and a simple firmware update.
We saw the remarkable performance with a Raspberry Pi 4 with SSD in our real-world tests last year, with sequential transfer speeds as high as 140 MB / 208 MBps for reading and writing. A normal USB flash drive can also be used, however, we found that it performed worse than a microSD card on several tasks.
How to Start a Raspberry Pi 4 or Pi 400 from a USB Drive
Simply follow the directions in our guide on how to set up Raspberry Pi or how to make a Raspberry Pi headless install if you want to start with a new install of Raspberry Pi OS.
Many of the essential modifications are already included in the newest versions of Raspberry Pi OS (as of April 29 2021 or later). The Raspberry Pi Imager now provides a much easier way of preparing a Raspberry Pi 4 / 400 for USB booting. If no USB boot device is discovered, the Raspberry Pi 4 / 400 will boot from the micro SD card.
- Go to the Raspberry Pi website and download and install Raspberry Pi Imager.
- Insert a micro SD card into your computer as a backup. This card will be removed from the deck.
- Access Raspberry Pi Imager and scroll down to Misc Utility Images under Operating System, then left-click to open the next option.
- Choose Bootloader, and then USB Boot. This takes us back to the main menu.
- Select the micro SD card from the Storage menu by clicking the button. Before continuing, double-check that you have the correct drive.
- To download and write a configuration image to the micro SD card, click Write. Remove the card from your computer after you're finished.
- Turn on your Raspberry Pi 4 / 400 and insert the micro SD card. Once the update is complete, the green activity indicator will flicker in a constant rhythm. If you're using an HDMI display, the screen will turn green after the update is finished. Allow 10 seconds or longer for the update to finish; do not remove the micro SD card until it has finished.
- Disconnect the Raspberry Pi from the power source and remove the micro SD card.
- Insert a micro SD card with the Raspberry Pi OS into your Raspberry Pi and boot from the micro SD card to the desktop. Because the Raspberry Pi is seeking for USB boot devices, this may take a bit longer. If you don't have a Raspberry Pi OS micro SD card, see our instructions for setting up a Raspberry Pi.
- Open SD Card Copier from the start menu's Accessories area. Make sure you're using a USB 3 port to attach your SSD or Flash drive to the Raspberry Pi.
- Choose Copy From Device (micro SD card) and Copy To Device from the drop-down menus (the SSD). Double-check that the right drives are selected before beginning the file transfer. The entire procedure should take no more than ten minutes.
- Turn the Raspberry Pi off.
- Take the microSD card out of the slot.
- When you turn on the Raspberry Pi, it will boot up from the USB SSD or Flash drive.
Keep in mind that if you use an external drive that draws a lot of power from the bus, you could run into problems (which you could probably solve by using a drive that has its own power source or by using a powered USB hub).
For example, we encountered issues utilizing a bus-powered, external Kingston HyperX SSD, which booted but didn't function with any of our peripherals, maybe due to the amount of power it used. A SATA SSD in an externally powered dock, as well as a USB Flash drive, worked perfectly.
Posts You May like:
- Filter Ads by your Raspberry Pi Before they Reach your Devices
- A Raspberry Pi 4 Model A Launch 2022 - Eben Upton
- First-Ever 2G Expansion Board for Raspberry Pi Pico has Launched on Kickstarter
- Learn IoT "Internet of Things" with 24 lessons for Teachers and Students
- Quick Guide for Raspberry Pi Users: Raspberry Pi Terminal Commands
- Windows 11 on Raspberry Pi Devices in Easy Installation Guide
- Get Your Project Done by Raspberry Pi Approved Design Partners
- PiRelay 8 Smart Relay Board for Raspberry Pi - Kickstarter
- Tiny Round/Circular LCD Display Launched!
- Issue Fixed! USB Boot Ubuntu Server 20.04 on Raspberry Pi 4
- HC-SR04 Sensor with micro-ROS on the Raspberry Pi Pico
- Raspberry Pi Pico: ADC Sampling and FFT
- Using CircuitPython for RP2040
- How to Setup Pico RP2040 on Windows
- Using micro-ROS on the Raspberry Pi Pico
- LED Tricks Using The Raspberry Pi Pico
- The RP2040 Raspberry Pi Pico Meets LoRa
- Pico supports SD cards and FatFS
- How to connect a Raspberry Pi Pico to LoRaWAN
- 50 Raspberry Pi Hacks & Tips You Should Know
- How to Install Wi-Fi and Internet on a Raspberry Pi Pico


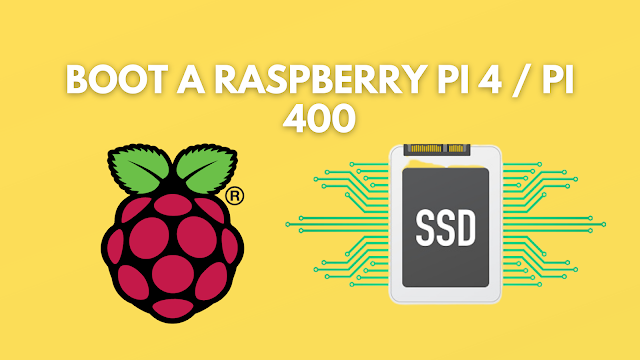
















.png)





