While you can set up and operate Raspberry Pi without a monitor or an ethernet cable, if you want to install Android on your Raspberry Pi 4 board, you'll need a slew of connected peripherals. So, in this post, we'll show you how to install Android on the Raspberry Pi 4 and 3. We also suggested a technique to run the Android 11 version on the Raspberry Pi, but we opted to remain with Android 10 for reliability and performance. Let's get started learning how to run Android on the Raspberry Pi 4 and RPi 3.
Install Android on Raspberry Pi 4 and Raspberry Pi 3 - October 2021
This is a comprehensive instruction for both beginners and professionals on how to install Android on a Raspberry Pi. I recommend carefully following the step-by-step instructions; you'll have Android operating on your board in no time.
Essential Requirements
1. To set up and install Android on the Raspberry Pi, you'll need a separate display.
2. Depending on your board, an HDMI cable is required. A tiny HDMI to HDMI cable is required for the Raspberry Pi 4, whereas an HDMI to HDMI cable is required for the Raspberry Pi 3.
3. A microSD card with at least 16GB of free space.
4. Use of a keyboard and mouse It's much better if you have a wireless combo one.
5. Depending on your board, a power adapter.
🎉🥳🤩🎉Just launched on @Kickstarter 🎉🥳🤩🎉
— SB Components Ltd (@sb_ltd) October 8, 2021
𝟒 𝐱 𝟒 𝐱 𝟒 𝐏𝐢𝐜𝐨 𝐋𝐄𝐃 𝐂𝐮𝐛𝐞 𝐅𝐨𝐫 @Raspberry_Pi
64 Mono-Chromatic LED | Red, Green and Blue Variants | Standard 40 Pins GPIO Header | Individual LED Access
Visit: https://t.co/T38sEvlgRz
Essential Downloads
1. First and foremost, get Android on the Raspberry Pi. KonstaKANG is well-known for creating Android ROMs for the Raspberry Pi 3 and 4. Lineage OS-based ROMs are available in a variety of versions, including Android 9, 10, and 11. Download any Android version that works with your board, however I recommend Android 10 for stability. You may go to the RPi 4 download page by clicking here. Click on the Devices menu in the top-right corner to download Android for RPi3.
2. Next, because the Android build does not include Google apps and services, you must download the GApps package. Open this link and choose "ARM" and "Android 10" to install the Android 10 build, as well as "pico" to run Google Play Services at the bare minimum.
3. Then, to flash Android onto the SD card, you'll need to download balenaEtcher (Free).
Get Ready to Install Android On Raspberry Pi
1. When you've finished downloading the Android build, unzip it to receive an IMG file.
2. After that, launch balenaEtcher and choose the Android IMG file. It's an Android 10 build in my instance. After that, choose the SD card and press the "Flash!" button.
3. Remove the SD card from the Raspberry Pi module when the flashing procedure is finished. Connect a mouse and keyboard as well. Finally, connect the monitor to the power source and HDMI cable.
4. Turn on the Raspberry Pi, and after a few seconds, Lineage OS will appear on the screen.
5. You'll be presented with the standard Android setup procedure after a short while. Make sure you're connected to a Wi-Fi network by following the on-screen instructions.
Install Google Play Store and Services on a Raspberry Pi running Android.
1. Now that you've had Android installed on your Raspberry Pi, you'll need to add Google Play Store and other services. Using a USB drive, transfer the GApps package from your computer to the Raspberry Pi. I tried installing the GApps package on the Raspberry Pi directly, but it didn't work. It will be easier for you if you can download it directly from the board.
2. Open Settings and go to "About tablet" once you've moved the GApps package to the board. To access Developer Options, click on "Build Number" 7-8 times in a row. If "About tablet" does not display on the Settings page, look for "build" on the Settings page.
3. Return to the main Settings menu and select System -> Advanced -> Developer Options from the drop-down menu.
4. Select "Advanced Restart" from the drop-down menu.
5. Press and hold the "F5" key on the keyboard to restart Android on the Raspberry Pi. Then select "Recovery" from the "Restart" menu.
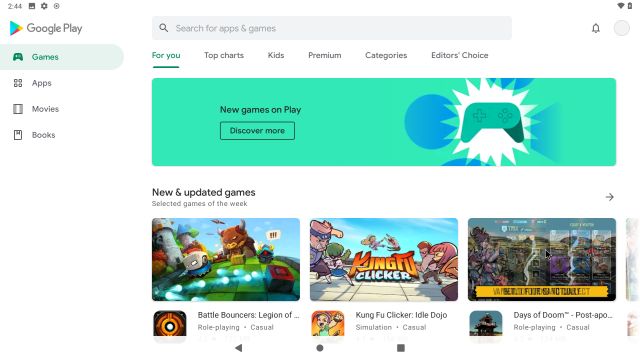 |
| Google Play Store on Raspberry Pi 4 |
F1 = Home, F2 = Back, F3 = Multi-tasking, F4 = Menu, F5 = Power, F11 = Volume down, and F12 = Volume up are some keyboard shortcuts for Android on Raspberry Pi.
6. You should now be in the TWRP recovery mode. Click "Swipe to Allow Modifications" if asked. Then select "Install" from the drop-down menu.
7. Select the GApps package that we copied to the Raspberry Pi board here.
8. Finally, select "Swipe to Confirm Flash" from the drop-down menu.
9. Now, go to the main menu by clicking on the TWRP symbol in the top-left corner. This time, go to Wipe -> Factory Reset -> Wipe -> Factory Reset -> Wipe -> Factory Reset -> Wipe -> Factory Reset ->
10. On the same screen, click "Reboot System" once the reset is complete.
11. And there you have it! On your Raspberry Pi, you will boot right into Android. You'll be asked with the Google setup this time. Now you may log into your Google account by following the on-screen directions. I would advise against adding your primary Google account because Google has recently begun deleting accounts for unclear policy breaches.
12. So there you have it. The Google Play Store, as well as all other Google services, are now installed and operational on the Raspberry Pi. If you see a "Device is not Play Protect certified" message or some applications, such as Netflix, are unavailable to download, follow the instructions below to resolve the problem.
"Device is not Play Protect certified" should be fixed. Raspberry Pi with Android Error
There's nothing to be concerned about if you're seeing this error on your Raspberry Pi running Android. Your Android-based Raspberry Pi may be manually added to Google's list of approved devices. To begin, download and install the Evozi Device ID app (Play Store/ APKMirror) on your Raspberry Pi. If the Play Store would not open for you, you may use APKMirror to sideload the Device ID APK.
2. Next, launch the Device ID app, which will show you the Google Service Framework code (GSF). "Copy" the code by clicking on it.
3. On your Raspberry Pi, go to google.com/android/uncertified and paste the GSF code. Then select "Register" from the drop-down menu. That's all there is to do for the "Device is not Play Protect certified" problem to be resolved. Now wait 5-10 minutes for the notice to disappear. On your Raspberry Pi 4, you'll be able to access the Google Play Store and all of its apps.
4. Restart your Android-based Raspberry Pi if it's still not working. Hold down the F5 key and select Restart -> System. The mistake should be gone this time. You may verify your device certification in the Play Store by going to Profile -> Settings -> About -> Play Protect certification in the top-right corner. It should say "Device is certified" here.
Run Android on the Raspberry Pi with No Limits
So that's how you get Android running on a Raspberry Pi. I picked KonstaKANG's Android version for this instruction since it is more stable and has greater compatibility for older Pi boards. Check out the newest OmniROM builds if you wish to run the latest Android 11 version. It is, however, only compatible with RPi 4 models with at least 4GB of RAM. The good news is that it comes with Google services preinstalled.
So keep connected with us for more fascinating Raspberry Pi tutorials. If you wish to utilise your Raspberry Pi to set up Pi-hole, we have a dedicated tutorial that walks you through the process from beginning to end. Finally, if you have any questions, please leave them in the comments section below and we will respond. We'll do our best to assist you.
Posts You May like:
- Create Barcodes with Pure Python
- All Raspberry Pi Boards Detailed Comparison Including All New Pi Zero 2 W
- Pico Sense HAT - Raspberry Pi Environment Monitoring Add-on Pico
- Pop OS Linux is Coming to Raspberry Pi and Other ARM Devices Soon
- How to Immediately Upgrade to Windows 11
- A Secret Update for the Raspberry Pi 4 8GB
- Raspberry Pi Introduces a New Documentation Hub
- Quick start with ESP8266 based Pico WiFi HAT
- Capture local Real-Time Air Quality Data with Raspberry Pi Pico
- GitHub CLI 2.0 Is Now Available, With Extension Support
- Connecting Wi-Fi on Raspberry Pi Pico Become Easy
- How To Track All Devices with Raspberry Pi
- Make your own Raspberry Pi Image from scratch
- How to Send phone notifications Using Raspberry Pi Pico?
- Raspberry Pi Pico 4G/2G Expansion : Expectations vs. Reality
- Quick Example to Drive Servo Using Programmable I/O
- How to Use a USB SSD or Flash Drive to Boot a Raspberry Pi 4 / Pi 400
- Filter Ads by your Raspberry Pi Before they Reach your Devices
- A Raspberry Pi 4 Model A Launch 2022 - Eben Upton
- First-Ever 2G Expansion Board for Raspberry Pi Pico has Launched on Kickstarter
- Learn IoT "Internet of Things" with 24 lessons for Teachers and Students
- Quick Guide for Raspberry Pi Users: Raspberry Pi Terminal Commands
- Windows 11 on Raspberry Pi Devices in Easy Installation Guide
- Get Your Project Done by Raspberry Pi Approved Design Partners
- PiRelay 8 Smart Relay Board for Raspberry Pi - Kickstarter
- Tiny Round/Circular LCD Display Launched!
- Issue Fixed! USB Boot Ubuntu Server 20.04 on Raspberry Pi 4
- HC-SR04 Sensor with micro-ROS on the Raspberry Pi Pico
- Raspberry Pi Pico: ADC Sampling and FFT
- Using CircuitPython for RP2040
- How to Setup Pico RP2040 on Windows
- Using micro-ROS on the Raspberry Pi Pico
- LED Tricks Using The Raspberry Pi Pico
- The RP2040 Raspberry Pi Pico Meets LoRa
- Pico supports SD cards and FatFS
- How to connect a Raspberry Pi Pico to LoRaWAN
- 50 Raspberry Pi Hacks & Tips You Should Know
- How to Install Wi-Fi and Internet on a Raspberry Pi Pico




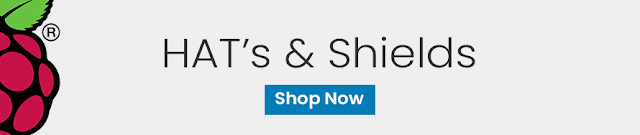
















.png)





